Apa sebenarnya kegunaan OneDrive dan bagaimana cara menggunakan OneDrive. Berikut ini penjelasan lengkap tentang OneDrive.
OneDrive adalah layanan penyimpanan cloud yang dikembangkan oleh Microsoft yang memungkinkan kita menyimpan semua file penting dengan aman di satu tempat dan kemudian mengaksesnya secara virtual di mana saja.
Kegunaan Onedrive
Layanan ini bekerja mirip dengan hard drive tradisional, tetapi tersedia melalui internet dengan fitur tambahan.Misalnya, karena desain lintas perangkat dan lintas platformnya, kita dapat melanjutkan sebuah pekerjaan pada suatu file dengan menggunakan perangkat yang berbeda tanpa harus menyimpan salinan di flash drive USB atau email ke diri kita sendiri.
Selain itu, OneDrive memudahkan untuk berbagi konten dengan orang lain dan berkolaborasi secara real-time menggunakan integrasi Microsoft 365.
Dengan adanya OneDrive ini tentu sangat berguna, khusunya bagi pengguna Windows 10.
Ketika komputer kita terhubung menggunakan akun Microsoft, kita tidak hanya dapat menyimpan file di cloud, tetapi juga memungkinkan untuk menyinkronkan dan menjelajahi preferensi Windows 10 di seluruh perangkat kita, dan menyimpan kunci pemulihan BitLocker dan data lainnya.
Files On-Demand adalah fitur lain yang memungkinkan kita mengakses file tanpa harus mengunduhnya, menghemat banyak penyimpanan lokal.
Selain itu, karena data ada di cloud, ini berfungsi sebagai mekanisme pemulihan data jika perangkat rusak rusak atau dicuri.
Inti dari kegunaan OneDrive yaitu sebagai media penyimpanan file berbasis internet yang bias kita akses kapan saja dan bias mengedit file tersebut tanpa harus mendownload terlebih dahulu pada semua perangkat.
Cara Menggunakan OneDrive
Dalam panduan cara menggunakan OneDrive ini, saya akan memandu temen-temen untuk bisa menggunakan OneDrive seperti:- Cara Membuat akun OneDrive
- Cara menyiapkan OneDrive di Windows 10
- Cara Upload File ke OneDrive
- Cara Memilih Folder yang Tersedia Secara Lokal di OneDrive
- Cara Menentukan Lencana Status Sinkronisasi di OneDrive
- Cara Menggunakan File Sesuai Permintaan dengan OneDrive
Cara Membuat akun OneDrive
Ketika kita ingin menggunakan OneDrive, kita memerlukan akun Microsoft. Jika temen-temen sudah memiliki alamat email @outlook.com, @hotmail.com, atau @live.com, atau akun Xbox Live atau Skype, temen-temen sudah memiliki akun Microsoft, temen-temen dapat menggunakan info tersebut untuk mengakses layanan penyimpanan cloud.Namun jika temen-temen belum mempunyai akun OneDrive, silahkan ikuti langkah-langkah berikut:
- Buka situs web OneDrive
- Pilih bahasa yang ingin digunakan
- Klik tombol Sign up for free
- Klik opsi Dapatkan alamat email baru. Tips lebih cepat: jika temen-temen memiliki email dari layanan lain, seperti Gmail, temen-temen dapat menggunakannya untuk membuat
- Buat alamat email baru
- Pilih opsi @outlook.com
- Klik tombol Berikutnya
- Buat kata sandi
- Klik Berikutnya
- Isi nama depan dan nama belakang
- Klik Berikutnya
- Pilih Negara
- Isi tanggal, bulan dan tahun lahir
- Klik Berikutnya
- Masukan kode Captcha yang terlihat pada kotak yang tersedia
- Klik Berikutnya
- Pilih Ya atau Tidak pada konfirmasi tetap masuk
- Akun sudah selesai dibuat dan siap untuk mulai menggunakan
Baca juga: Cara Mengubah Koma Menjadi Titik di Excel
Cara Menyiapkan OneDrive di Windows 10
Menyiapkan OneDrive di komputer kita adalah proses yang sangat mudah. Begini caranya:- Buka Start
- Ketik di pencarian OneDrive dan klik hasil teratas untuk membuka aplikasi
- Konfirmasikan alamat akun Microsoft
- Klik tombol Masuk / Signin
- Konfirmasikan kata sandi akun
- Klik tombol Masuk / Sign in
- (Opsional) Klik opsi Change location jika kita ingin menentukan jalur yang berbeda untuk folder tersebut. (Biasanya, lokasi default lebih disukai)
- Klik tombol Next
- (Opsional) Jika kita ingin membuat Folder baru, hapus opsi Desktop, Dokumen, dan Gambar. Klik Skip untuk melewati
- Klik tombol Not Now
- Klik tombol Next
- Lanjutkan dengan petunjuk di layar untuk tur cepat atau klik tombol Close (X)
Setelah kita menyelesaikan langkah-langkahnya, kita bisa mulai mengunggah file ke OneDrive.
Setelah kita menyelesaikan langkah-langkahnya, kita akan memahami cara membersihkan beberapa ruang di perangkat kita dan membuat file penting selalu tersedia bahkan tanpa koneksi internet.
Cara Upload File ke OneDrive
OneDrive terintegrasi dengan File Explorer untuk memudahkan proses pengunggahan file.
Untuk upload file ke OneDrive di Windows 10, gunakan langkah-langkah berikut:
- Buka File Explorer
- Copy file yang akan diuploas
- Klik OneDrive dari panel kiri
- Klik kanan di panel kanan dan klik paste
- (Opsional) bisa dengan melakukan drag file ke folder OneDrive
Setelah menempatkan file dan folder baru di folder OneDrive, maka akan secara otomatis menyinkronkannya ke akun di latar belakang.
Di kemudian hari, bahwa dalam aplikasi, kita selalu dapat menyimpan file yang sedang kita kerjakan langsung ke folder OneDrive sepwerti layaknya kita menyimpan dan mengedit file pada folder komputer..
Pada versi gratis, memory penyimpanan OneDrive memiliki ruang 5GB.
Jika temen-temen memiliki banyak file dan memerlukan lebih banyak ruang penyimpanan, saya menyarankan untuk memilih salah satu paket Microsoft 365, karena paket tersebut mencakup 1TB penyimpanan OneDrive dan fasilitas tambahan.
Contohnya termasuk aplikasi Office, Microsoft Family Safety, Microsoft Teams (konsumen), dan fitur lain seperti Microsoft Editor, PowerPoint Presenter Coach, dan Money in Excel untuk biaya kepemilikan yang rendah.
Namun, jika kita berlangganan, kita juga dapat membeli tambahan penyimpanan 1TB dengan total 2TB.
Cara Memilih Folder yang Tersedia Secara Lokal di OneDrive
Jika temen-tmen memiliki banyak folder yang disimpan di cloud, temen-temen dapat mendesain folder mana yang tersedia melalui aplikasi secara lokal dari File Explorer.
Untuk memilih folder OneDrive yang tersedia melalui File Explorer, gunakan langkah-langkah berikut:
- Klik tombol OneDrive (cloud) dari area pemberitahuan.
- Klik menu Help & Settings
- Pilih opsi Settings
- Klik tab Account
- Klik tombol Choose folders
- Kosongkan folder yang tidak ingin kita lihat di File Explorer
- Klik tombol OK
Setelah kita menyelesaikan langkah-langkahnya, hanya folder yang kita pilih yang akan tersedia sebagai file sesuai permintaan.
Jika kita mencadangkan folder Desktop, Dokumen, dan Gambar, kita tidak akan dapat menghapus opsi tersebut. Jika demikian, kita harus menghentikan pencadangan OneDrive untuk folder tersebut terlebih dahulu sebelum menghapusnya.
Cara Menentukan Lencana Status Sinkronisasi di OneDrive
OneDrive menggunakan setidaknya sepuluh lencana berbeda untuk memberi tahu kita tentang status aplikasi dan sinkronisasi file.
Status icon OneDrive
- Icon awan putih solid : OneDrive berjalan tanpa masalah, dan sinkronisasi sudah diperbarui
- Icon awan biru solid : Menunjukkan akun "OneDrive for Business" telah dikonfigurasi. Sinkronisasi sudah terbaru, dan tidak ada masalah
- Icon awan abu-abu solid : OneDrive sedang berjalan tetapi tidak tersambung ke akun mana pun, atau akun telah keluar
- Icon awan dengan panah membentuk lingkaran : OneDrive secara aktif mengunduh atau mengunggah file ke awan
- Merah pekat dengan icon X putih - OneDrive sedang berjalan, tetapi ada masalah sinkronisasi
Status file dan folder
- Awan putih dengan ikon batas biru : Menunjukkan file hanya tersedia dengan koneksi internet, dan tidak menggunakan ruang pada hard drive. Kita harus mengklik dua kali file tersebut untuk menyelesaikan download dan membukanya dengan aplikasi
- Icon putih dengan batas hijau dan ikon tanda centang : File tersedia offline, kita dapat membukanya tanpa koneksi internet, dan mengambil ruang penyimpanan lokal di hard drive
- Hijau solid dengan icon tanda centang putih : Menunjukkan bahwa kita menggunakan opsi "Selalu simpan di perangkat ini" untuk memastikan file penting tersedia secara offline
- Merah solid dengan icon X putih : Ini merupakan peringatan ketika ada masalah saat mencoba menyinkronkan folder atau file tertentu
- Icon awan dengan panah membentuk lingkaran : Menunjukkan file sedang disinkronkan
Cara Menggunakan Files On-Demand dengan OneDrive
File OneDrive Files On-Demand adalah fitur yang memungkinkan Anda mengakses seluruh koleksi file yang disimpan di cloud menggunakan File Explorer tanpa harus mengunduhnya ke komputer.
Dengan kata lain, Files On-Demand hanya akan mengunduh sebagian kecil informasi untuk membuat konten terlihat, memungkinkan kita untuk menyinkronkan ratusan gigabyte dengan cepat tanpa menggunakan ruang di komputer.
Namun, kita memerlukan koneksi internet untuk membuka file yang tidak kita sediakan secara eksplisit, atau kita belum membukanya.
OneDrive dilengkapi dengan Files On-Demand yang diaktifkan secara default, tetapi jika tidak, temen-temen dapat mengaktifkannya dengan langkah-langkah berikut:
- Klik tab Settings
- Di bawah bagian "Files On-Demand", centang opsi Save space and download files as you us them
- Klik tombol OK
Setelah kita menyelesaikan langkah-langkahnya, File OneDrive Files On-Demand akan diaktifkan di perangkat.
Mengelola Files On-Demand
Setelah mengaktifkan fitur tersebut, kita dapat mengelola file dengan berbagai cara. Begini caranya:
- Buka folder OneDrive
- Klik kanan file atau folder dan pilih salah satu opsi:
- Pilih opsi Free up space untuk membuat file hanya tersedia dengan koneksi internet sambil menghemat ruang hard drive
- Pilih opsi Always keep on this device ini untuk memastikan konten selalu tersedia secara offline, tetapi itu akan menggunakan ruang hard drive
Cara Berbagi File dengan OneDrive
Di Windows 10, kita juga dapat menggunakan OneDrive untuk berbagi file dengan cepat dengan siapapun.
Alih-alih membuat salinan file menggunakan USB flash drive atau mengirim email ke orang lain, OneDrive memungkinkan kita untuk berbagi hampir semua file.
Hal ini dimungkinkan dengan membuat tautan aman yang dapat digunakan orang lain untuk mengakses konten, yang juga dapat kita cabut kapan saja.
- Buka folder OneDrive
- Klik kanan pada file dan pilih opsi Share
- (Opsional) Klik opsi Anyone with the link can edit
- Hapus opsi Allow editing jika kita hanya ingin orang lain melihat file tersebut
- Klik tombol Apply
- Tentukan alamat email jika Anda akan mengirim link ke orang lain. Atau klik opsi Copy link untuk menyalin tautan ke papan klip
- Klik tombol Send
Berhenti berbagi file di OneDrive
Untuk berhenti berbagi file, gunakan langkah-langkah ini:
- Buka folder OneDrive
- Klik kanan file yang dibagikan dan pilih opsi Share
- Klik tombol tiga titik di pojok kanan atas
- Pilih opsi Manage Access
- Klik tombol Hapus tautan (X)
Cara Menyiapkan Personal Vault dengan OneDrive
Personal Vault OneDrive adalah fitur untuk menyediakan area terlindungi dalam penyimpanan cloud untuk menyimpan file sensitif (seperti dokumen rahasia, catatan pribadi, gambar, dll.) menggunakan keamanan yang lebih kuat dengan autentikasi dua faktor seperti sidik jari, pengenalan wajah, PIN, serta email atau kode telepon, selain proses masuk biasa untuk mengakses OneDrive.
Untuk menyiapkan Personal Vault, gunakan langkah-langkah berikut:
- Klik tombol OneDrive (cloud) dari area pemberitahuan.
- Klik menu Help & Settings
- Klik menu Unlock Personal Vault
- Klik tombol Next
- Klik tombol Allow
- Lanjutkan dengan petunjuk di layar untuk memverifikasi akun kita
Setelah kita menyelesaikan langkah-langkah tersebut, kita dapat mulai menyinkronkan file ke area aman OneDrive.
Jika kita memiliki lebih banyak perangkat, kita harus mengulangi langkah-langkah tersebut di mana pun kita ingin mengakses file.
Meskipun Personal Vault tersedia secara gratis, kita memerlukan langganan Microsoft 265 untuk menyimpan lebih dari tiga file (kita selalu dapat mengatasi batasan ini menggunakan solusi ini).
Fitur tersebut seharusnya sudah tersedia dengan klien sinkronisasi, tetapi jika tidak, kita harus memeriksa dan mengaktifkan Personal Vault di akun OneDrive.
Jika kita ingin mengakses kembali file, kita bisa membuka Personal Vault dengan mengklik dua kali icon di dalam folder OneDrive dan mengikuti petunjuk di layar.
Folder pada akhirnya akan menutup secara otomatis, tetapi kita dapat menguncinya dengan mengklik kanan icon dan memilih opsi Lock Personal Vault.
Cara Memeriksa Memory Terpakai di OneDrive
Versi gratis OneDrive hanya memungkinkan Anda mengunggah hingga 5GB. Jika kita membutuhkan lebih banyak ruang, kita selalu dapat meningkatkan akun kita ke 100GB dengan memilih langganan $ 1,99 per bulan.
Alternatifnya, jika kita membutuhkan lebih banyak penyimpanan, kita dapat membeli langganan Microsoft 365 Personal, yang mencakup 1TB penyimpanan OneDrive dan mengakses rangkaian aplikasi Office dan banyak fasilitas lainnya.
Untuk memeriksa penggunaan penyimpanan kita saat ini, gunakan langkah-langkah ini:
- Klik tombol OneDrive (cloud) dari area pemberitahuan
- Klik menu Help & Settings
- Klik Settings
- Klik tab Akun
- Di bawah bagian OneDrive, konfirmasikan penggunaan penyimpanan
Jika temen-temen kehabisan ruang, klik tautan Get more storage untuk membuka OneDrive di web untuk memilih paket langganan yang paling sesuai dengan keinginan.
Semoga uraian tentang Kegunaan Onedrive dan Cara Menggunakan OneDrive dapar memberikan pencerahan dan pemahaman untuk temen-temen.


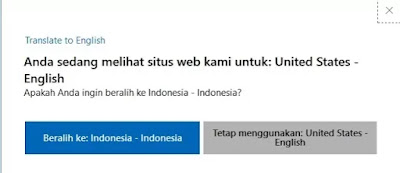



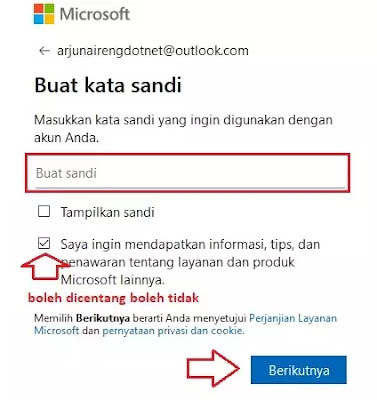




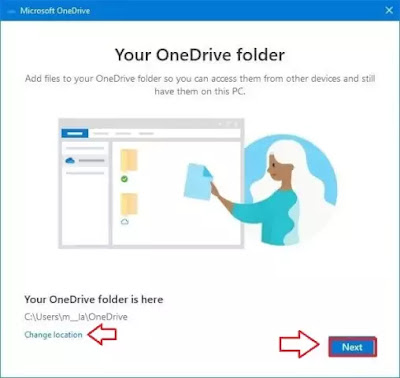



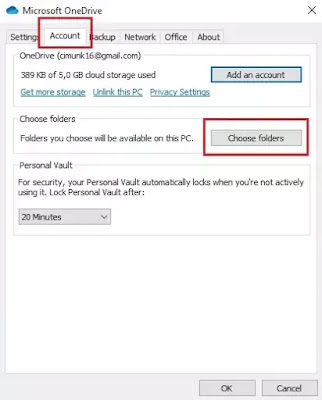

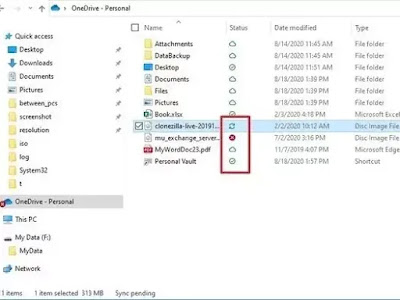

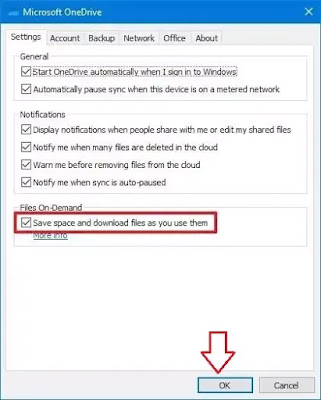


Thnkyou mas
ReplyDeletePost a Comment